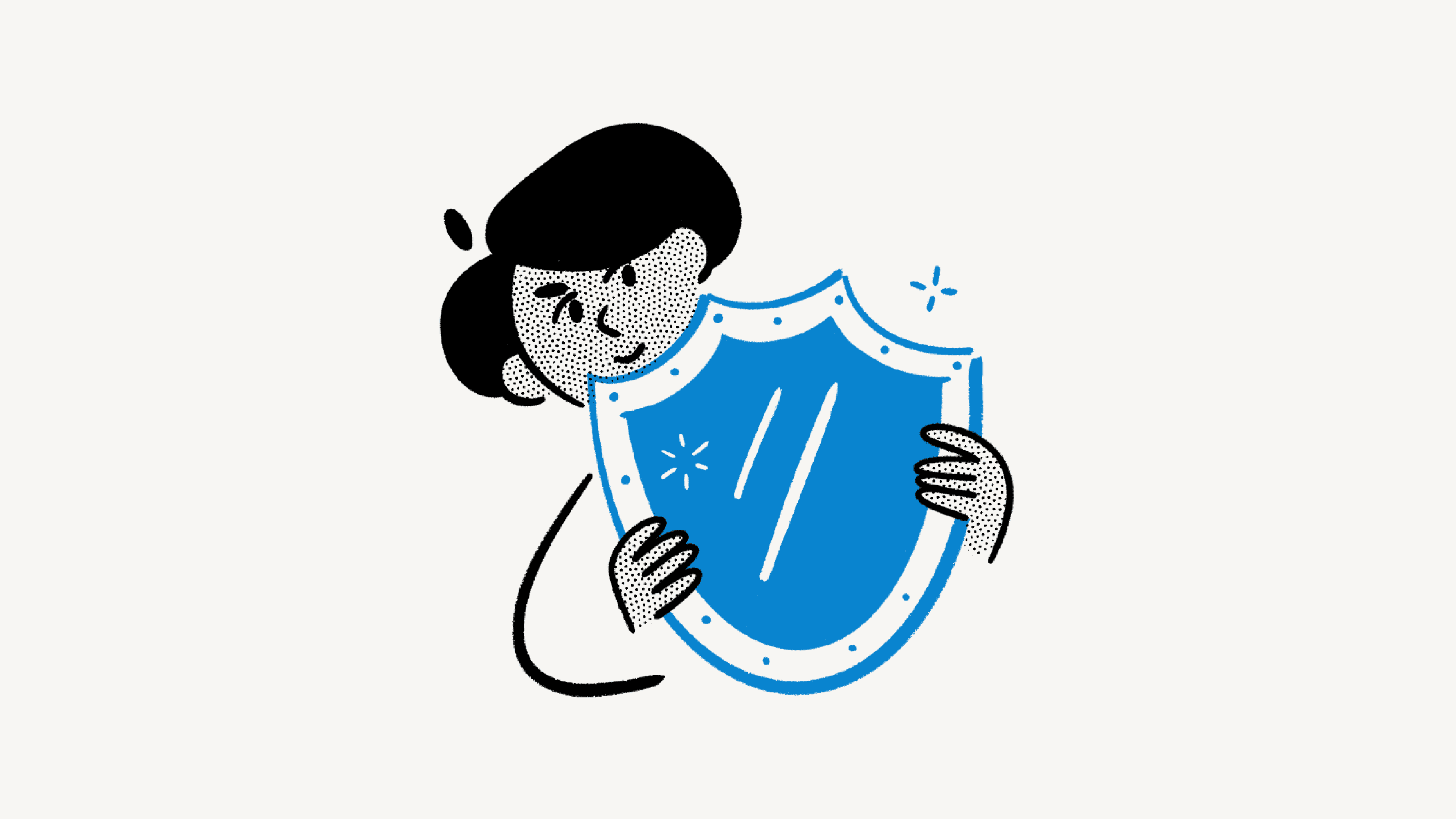Workspace settings
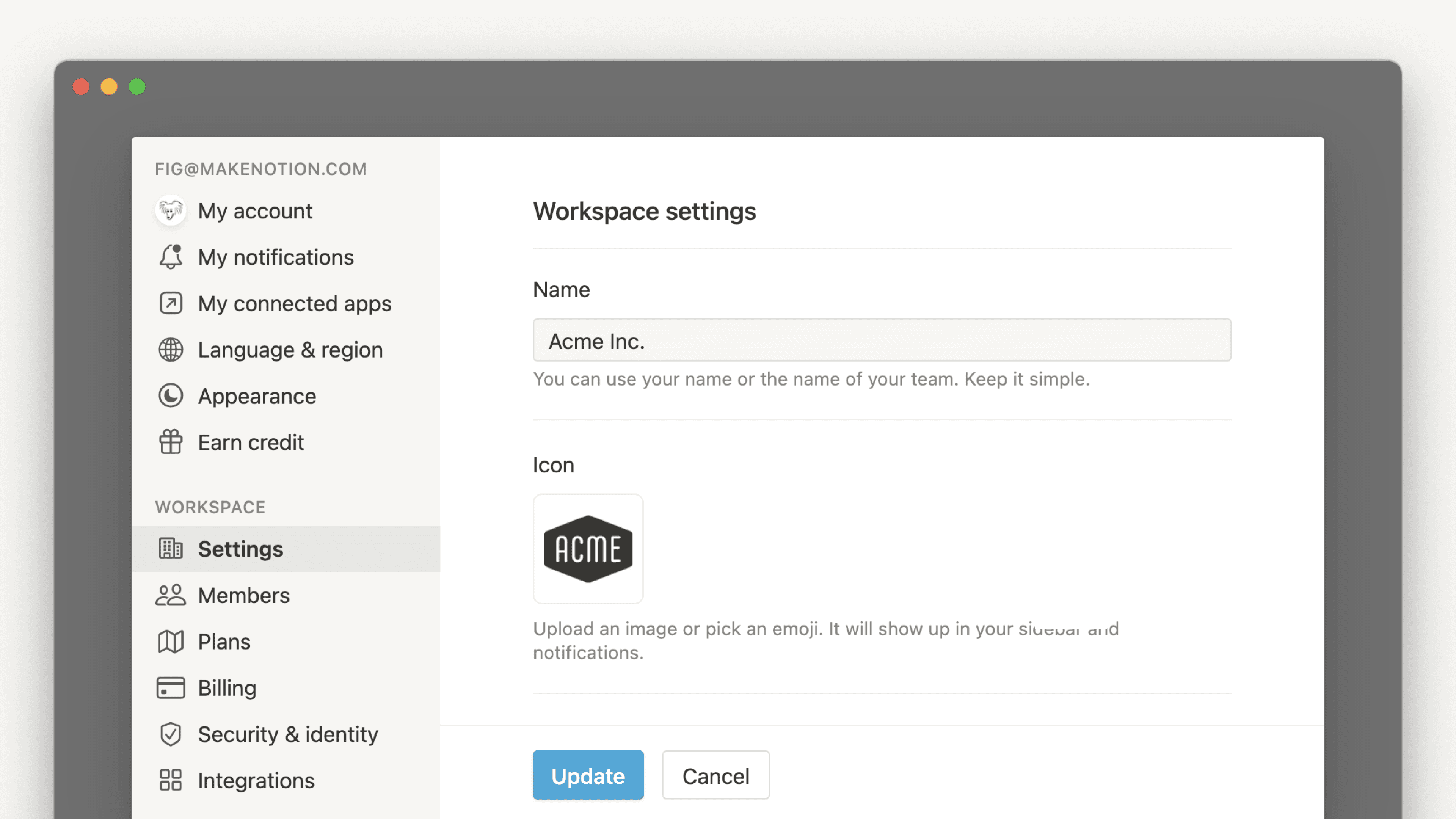
When you sign up for Notion, you can create multiple workspaces connected to your account. Each one can be customized to your liking with workspace-specific settings. Here's how to manage every aspect of an individual workspace 🗝️
Jump to FAQs
Note: Many of these settings are only visible if you're an admin on a Plus Plan or Enterprise Plan. They don't appear in the mobile app at all. Contact sales to learn more about our Enterprise plan →
To change your workspace name and icon:
Go to
Settingsin your sidebar.Under
Workspace, selectGeneral.In the field under
Name, enter a simple name for your workspace.Under
Icon, click on your current icon and choose an emoji or upload your own image.
Make it simple for people with certain email address domains to automatically join your workspace as members, or as workspace owners if you're on a Free Plan. As soon as they sign up, Notion will recognize their email and ask if they want to join your workspace.
To set an allowed domain:
Go to
Settingsin your sidebar.Under
Workspace, selectGeneral.Under
Trusted domain access, find the field underAllowed email domainsand enter your domain.

Note:
New allowed domains are restricted to the email domains of the members of that workspace. To add a domain that isn't available, someone with an email address from that domain will have to join the workspace.
Bear in mind that you'll be charged per member on Plus, Business, and Enterprise Plans.

Note: To verify a domain for your organization, you must be an organization owner.
Your Notion data will always be backed up in the cloud, but you can also export it for safekeeping. You can export all your pages as HTML, Markdown, or CSV (for databases), along with any files you've uploaded, too.
If you're on a Business or Enterprise Plan, you can also export your entire workspace to PDF, which can be helpful for legal and compliance backups.
Pages that the exporter doesn't have access to, such as private pages of other users, will not be included in the export. Workspace owners on the Enterprise Plan can give themselves and others access to specific pages using content search, so that those pages can be included in future exports. Some content also may not be exported based on teamspace settings.
A sitemap (index.html) is included the export to help you navigate the exported workspace. The list items in the sitemap are locally linked to the exported pages in HTML and Markdown formats.
To export your workspace content:
Go to
Settingsin your sidebar.Under
Workspace, selectGeneral.Find and select
Export all workspace content.You'll receive an email from Notion with a link to download your files. This link will expire after 7 days.

Note:
You can only export your entire workspace on desktop or web.
You can’t instantly recreate your workspace by reuploading your exported workspace content.
If you have a Business Plan or Enterprise Plan, you can export a list of everyone in your workspace.
The exported CSV will include:
Email.
First name.
Last name.
Role (Workspace owner, membership admin, member, or guest).
A list of permission groups that each member is part of.
User ID.
To export workspace members as a CSV:
Go to
Settingsin your sidebar.Under
Workspace, selectGeneral.Find and select
Export members as CSV.
If you want page view analytics to be visible for users who have full access or edit access to a page:
Go to
Settingsin your sidebar.Under
Workspace, selectGeneral.Toggle on
Save and display page view analytics.
Once a workspace is deleted:
This action is permanent.
All of the content inside of it will be deleted. You won’t be able to access your content — even your private pages. You might want to export any data that you want to keep after you delete the workspace.
The deleted workspace will be deleted for everyone in it. This means all users who were part of a workspace before it was deleted will no longer have access to that workspace or any content inside that workspace.
You'll be returned to another workspace you belong to, or the sign up page for Notion if you don't belong to any others.
To delete a workspace:
Go to
Settingsin your sidebar.Under
Workspace, selectGeneral.Scroll down to
Danger zoneand selectDelete entire workspace. You'll be asked to type the name of your workspace to confirm you want to proceed.
Custom emojis can be used as page icons, in reactions, and inline. Workspace members can go to Settings in their sidebar → Emoji to manage custom emojis in their workspace. From here, they can:
Select
Add emojito upload their own file.Select
•••next to a custom emoji they’ve added, andEditorDeleteit.Workspace owners can edit or delete any emoji, even if they didn’t create it.
Workspace owners can also toggle on
Limit custom emoji creation to workspace ownersif they don’t want all members to create custom emojis.
Depending on how you're using your workspace, you may want to keep the data you have in it private for just your team. You can go to the Security section to adjust your workspace security settings.

Note: Some of the following settings are available on specific Notion plans only.
Allow page access requests from non-members: This setting is available to all plans except Enterprise.Allow members to request adding other members: This setting is available to users on the Plus Plan or higher.Allow any user to request to be added as a member of the workspace: This setting is available to users on the Plus Plan or higher.Allow page guests to request to be added as members to the workspace: This setting is available to users on the Plus Plan or higher.
Security settings available on Enterprise Plans only
Disable publishing sites and forms: Don't let members publish Notion Sites or forms to the web. Any Sites or forms already live on the web will be taken down.Disable duplicating pages to other workspaces: Don't let members move pages to other workspaces. Especially helpful if you have a lot of people and a lot of pages. It can get confusing fast, and some people may lose access when pages get moved.Disable export: Don't let members export pages. This ensures that all your data stays in Notion rather than having different versions saved as Markdown or CSV.Allow members to invite guests to pages: Let members invite guests to specific workspace pages.Allow members to request adding guests: Let members ask to invite guests to workspace pages.Once pages are moved to Trash, delete them after: This allows you to choose how long pages will be deleted after being moved to Trash.After pages are deleted from Trash, retain them for: This allows you to choose how long pages can be retained after being deleted from Trash.
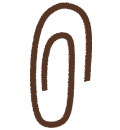
Looking for information about connections settings? Read this article →

Note: If you're interested in learning more about our Enterprise Plan, you can contact us by filling out this form. We will get back to you as soon as possible!
If you're on the Business or Enterprise Plan, you can verify a domain for your workspace.

Note: If you're on the Enterprise Plan, you'll need to verify your domain via your organizational level controls.
To verify a domain for your workspace:
Go to
Settingsin your sidebar.Select
Identity.Next to
Verified domains, selectAdd domain.Enter your new domain and select
Next.Follow the prompts to update your DNS record.
Click
Verifyto prompt Notion to check your DNS record.If your domain’s status is
Pending, select•••next to the domain →View details→Verifyto manually verify it.
Once verification is complete, you’ll receive a confirmation email and your domain’s status will be
Verified.
If you're on the Business or Enterprise Plan, you can set up SAML SSO for your workspace. Learn more in this article →
FAQs
I'm on a Plus Plan, but don't see any of these settings in Settings.
I'm on a Plus Plan, but don't see any of these settings in Settings.
Only Workspace owners can access these workspace settings. If you navigate to the Members tab, you'll see whether you're a guest, member, Membership admin, or Workspace owner in the workspace. Ask a Workspace owner to upgrade your membership status if necessary.
I'm trying to add a new domain to the Allowed Email Domains setting, but it won't let me.
I'm trying to add a new domain to the Allowed Email Domains setting, but it won't let me.
New allowed domains are restricted to the email domains of the members of that workspace. To add a domain that isn't available, someone with an email address from that domain will have to join the workspace.
Does Notion support custom domains?
Does Notion support custom domains?
Learn how to claim a notion.site domain or connect a custom domain to your Notion Site here →
How can I migrate all my Notion content to a different workspace?
How can I migrate all my Notion content to a different workspace?
Note: Any migrated content will be duplicated to the new workspace and these pages sometimes have issues. For more information, click here.
To move your content from one workspace to another associated with the same account, click ••• next to each of the top-level pages in your sidebar (or right click) and select Move to. At the bottom of the move menu, you’ll see a drop down to select a different workspace.
When you move top-level pages, all their sub-pages go with them. They'll appear in the Private section but can be moved wherever you want to put them.
What if I accidentally deleted something permanently? Any way to get it back?
What if I accidentally deleted something permanently? Any way to get it back?
If you accidentally delete a page, a workspace, or even your entire account, we can help! Accidents happen 😅 Just send us a message in the app by clicking ? at the bottom left on desktop (or in your sidebar on mobile). Or email us at [email protected].
We keep backups of our database, which allows us to restore a snapshot of your content in the past 30 days if you need it.