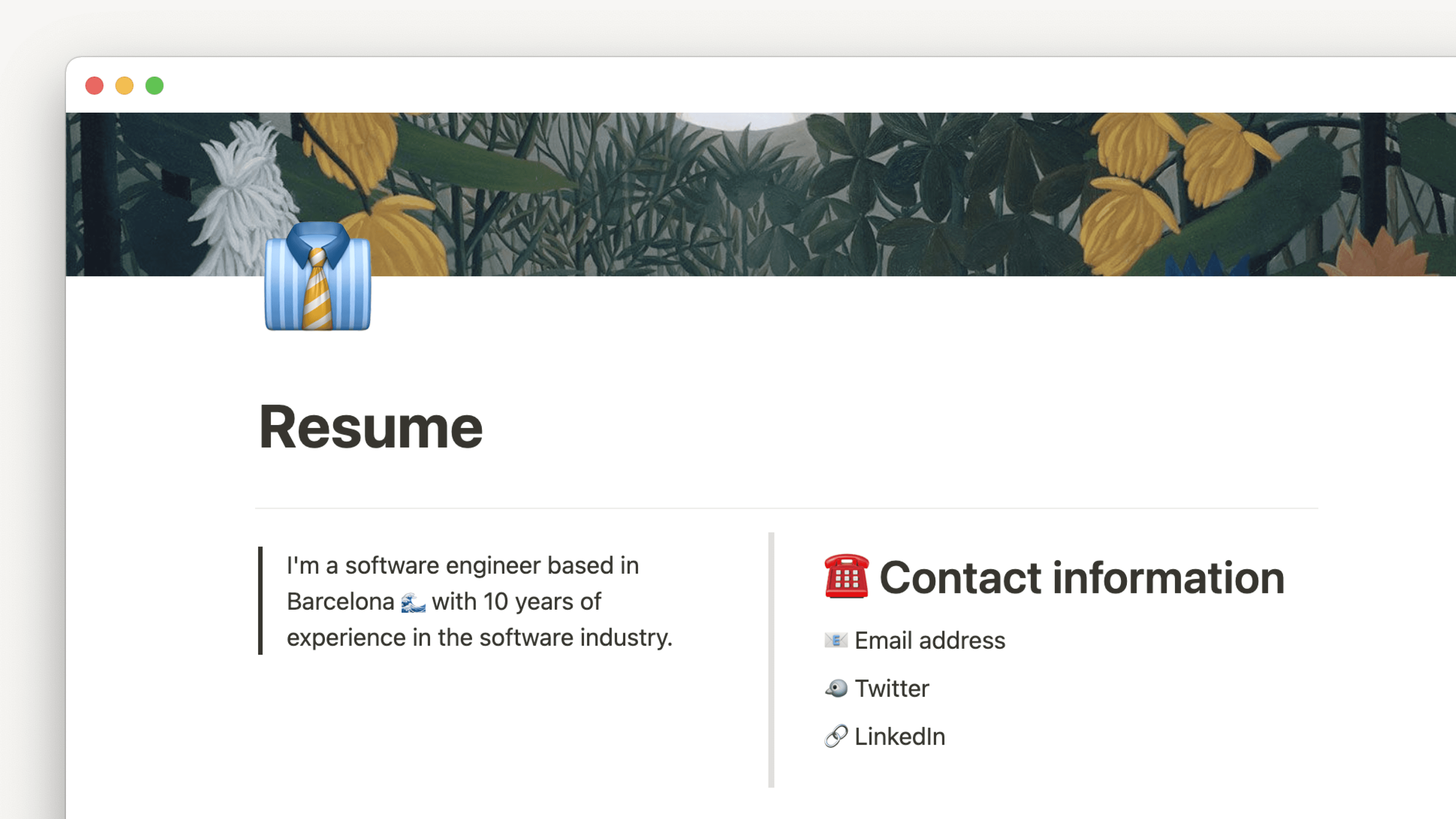Intro to writing & editing
Uh-oh! It looks like your ad blocker is preventing the video from playing.
Please watch it on YouTube
Notion is first and foremost a writing tool. It works as simply as any word processor, only you can add many different types of content to a page, and move it around and modify it in new ways ✏️
Jump to FAQsThere are three tools to familiarize yourself with in order to create any page you want.
+icon: Appears in the left margin whenever you hover over a new line. Click it to open a menu of content types you can add to your page.
⋮⋮icon: This appears in the left margin whenever you hover over a new line or content block. Click and drag to move a block. Or click it to open a menu of actions. For example:Turn into: Transforms the block into another type of block (like a bullet into a checkbox, or plain text into a heading), or into a page.Color: Only appears for certain types of blocks to turn them into a different color or give them a background color — like text, files, and web bookmarks.Copy link to block: Copies the anchor link to this particular block.Duplicate: Makes an exact copy of the content block.Move to: Moves the block to another page in your workspace.Delete: Deletes the block.Comment: Lets you add a comment to the block.Suggest edits: Lets you make a suggestion on the block.Ask AI: Lets you ask Notion AI anything, or take actions on your block using Notion AI.
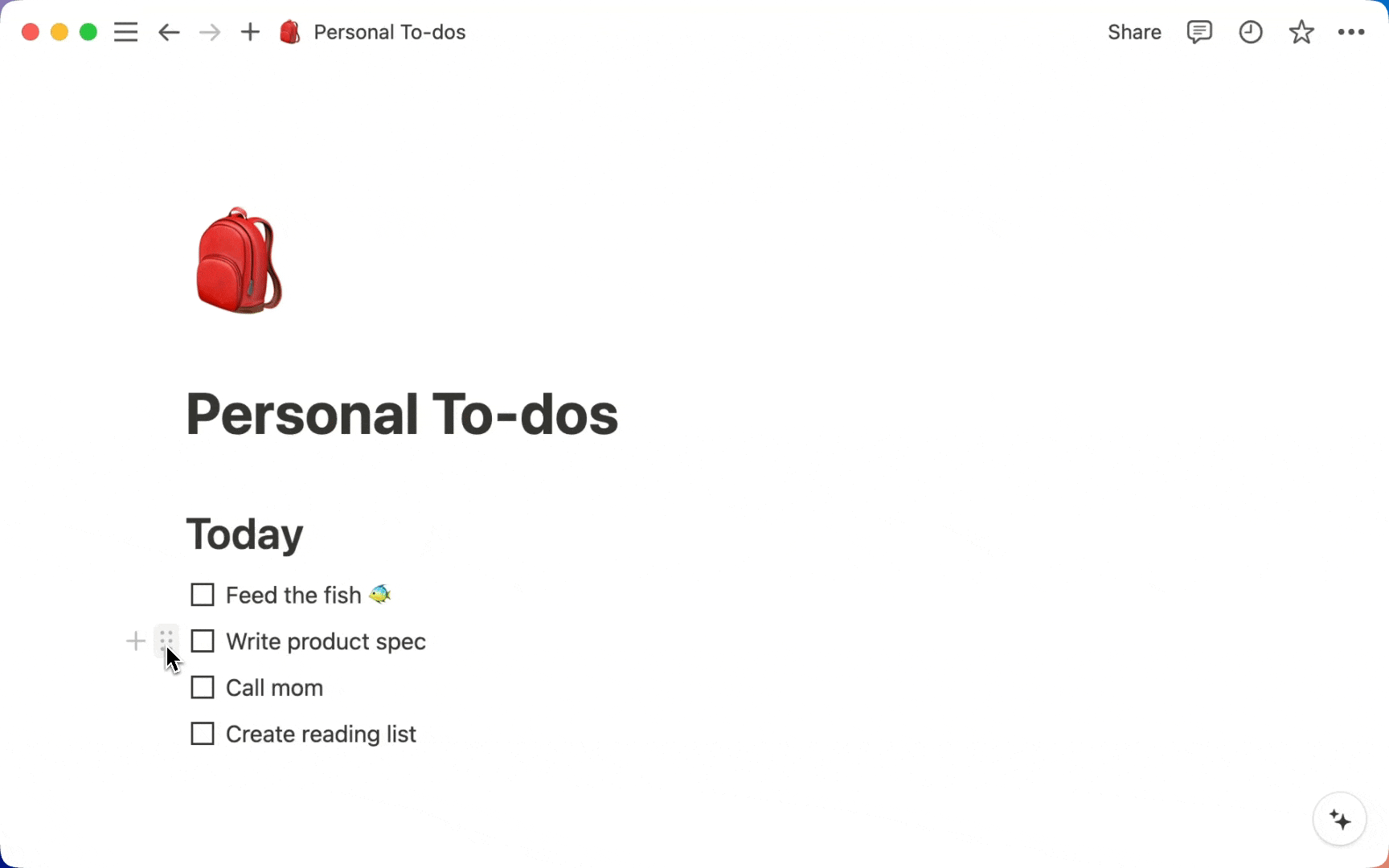
/menu and commands: The easiest way to both add content to your page or apply any of the actions above (essentially a shortcut for the same functionality of the+and⋮⋮menus).Type
/followed by any type of block to add it. Examples:/bulletor/heading.Type
/followed by any action to apply it to the block. Examples:/deleteor/duplicate.Type
/followed by the name of any color to change the color of the block. Like/red.Typing
/will bring up a menu of block types — all of your options for the type of content you can create in Notion. As you experiment with block types, you’ll find a combination of your most used and your recently used blocks at the top of the menu for quick and easy access.
There are many different types of content blocks you can add to Notion, from bullet points to images to embeds to math equations. Here's a full list of content types, split into the same categories you'll find in our block menu (which can be opened with / or +).
Basic blocks
Text: Just your regular old plain text!Page: Adds a sub-page inside your page. You can put pages inside pages inside pages.To-do list: Checkboxes for tasks and such. Shortcut[].Heading 1: The largest heading, can be easily added with shortcut/h1.Heading 2: The medium-sized heading, can be easily added with shortcut/h2.Heading 3: The smallest heading, can be easily added with shortcut/h3.Table:Creates a simple set of columns and rows.Bulleted list: Bullets. Shortcut-+space.Numbered list: Indents your list and automatically generates the next number.Toggle list: Creates a toggle that can contain other content, and can be opened or closed. You can create a toggle using the shortcut>+space. At this time, you’ll need to open and close toggles manually — there’s no way to open and close them all at once, or make them open or closed by default.Quote: Creates larger text to break quotes out from the rest of your document.Divider: Creates a thin gray line to break up text. Shortcut---.Link to page: Creates a block that's a link to another page in your workspace.Callout: Creates boxed text for tips, warnings, disclaimers, etc. With emoji!
Database
Add a database inline in the body of a Notion page. A great way to create a page that includes both writing and databases. Learn more about databases here →
Table view: Adds a table on your page.Board view: Adds a kanban board on your page.Gallery view: Adds a gallery on your page.List view: Adds a list more minimal than a table to your page.Calendar view: Adds a calendar on your page.
Media
There are several types of media you can add, view, and play (audio/video) right in Notion.
Image: Upload images or add images on your page.Video: Upload your own file or embed from YouTube, Vimeo, etc.Audio: Upload your own recording or embed from Spotify, Soundcloud, etc.File: Upload any sort of file to a page to store it exactly where you want it.Code: Add a block of code in any language, complete with formatting.Web bookmark: Add a clickable link preview of a URL to your page.
Embeds
You can embed content from 500+ apps directly into Notion. We created shortcuts for a few of the most popular apps, but /embed works for nearly any other. Here are our named embeds:
Google Drive: Pull together Google Docs, Sheets, Slides, etc. right in your Notion page.Tweet: Adds interactive/clickable tweets into your page (/tweet+enterfor example).GitHub Gist: Embeds code, notes and snippets from Github.Google Maps: Embeds an interactive Google Map in your page.Framer: Embed a prototype from Framer into your page.Invision: Embed a project from Invision.PDF: You can either paste a link to a PDF or upload one to display it in full on your page.Figma: Embed a Figma file so it appears in your page.Loom: Embed a playable Loom recording in your page.Typeform: Embed a survey that people can complete entirely in Notion.CodePen: Embed code snippets from CodePen on your page.Whimsical: Embed mind maps, flowcharts, wireframes, and sticky notes from Whimsical.
Type / followed by the name of any embed to add it. All of these will prompt you to input the URL for the embed you want.
Advanced blocks
Inline equation: Displays beautifully formatted mathematical characters and expressions.Button: Lets you automate specific actions with one click. Learn more here →Breadcrumb: Inserts an automatically generated breadcrumb menu that shows where the page you add it to lives in your workspace.Table of contents: Adds a list of links to all the headings on your page.
Inline options
The content menu includes a few options that aren't technically blocks. Instead, they're / commands that will add several other types of content to your page. For dates or mentions, you can also @.
Mention a person: Gets the attention of someone else in your workspace.Mention a page: Creates an inline link to another page in your workspace.Date or reminder: Creates a dynamic timestamp or reminder that will trigger a notification.Emoji: Brings up the emoji picker. You can also select+in the emoji picker to upload a custom emoji.
When you use Notion for web, your spelling will be checked by your browser’s spell check, and you’ll have to enable or disable spell check in your browser settings.
Notion for desktop has a built-in spell check that’s on by default. To turn this off:
Right-click a typo in a page.
In the menu that appears, select
Disable spell check.
To turn spell check on in Notion for desktop:
Right-click a word on any page.
In the menu that appears, select
Enable spell check.
Here are the basics for styling your writing in Notion. Learn more about styling and customization here →
Notion is equipped with all the text styling features you've come to expect from any word processor — with a few more added in. Highlight any text to see the editing menu:
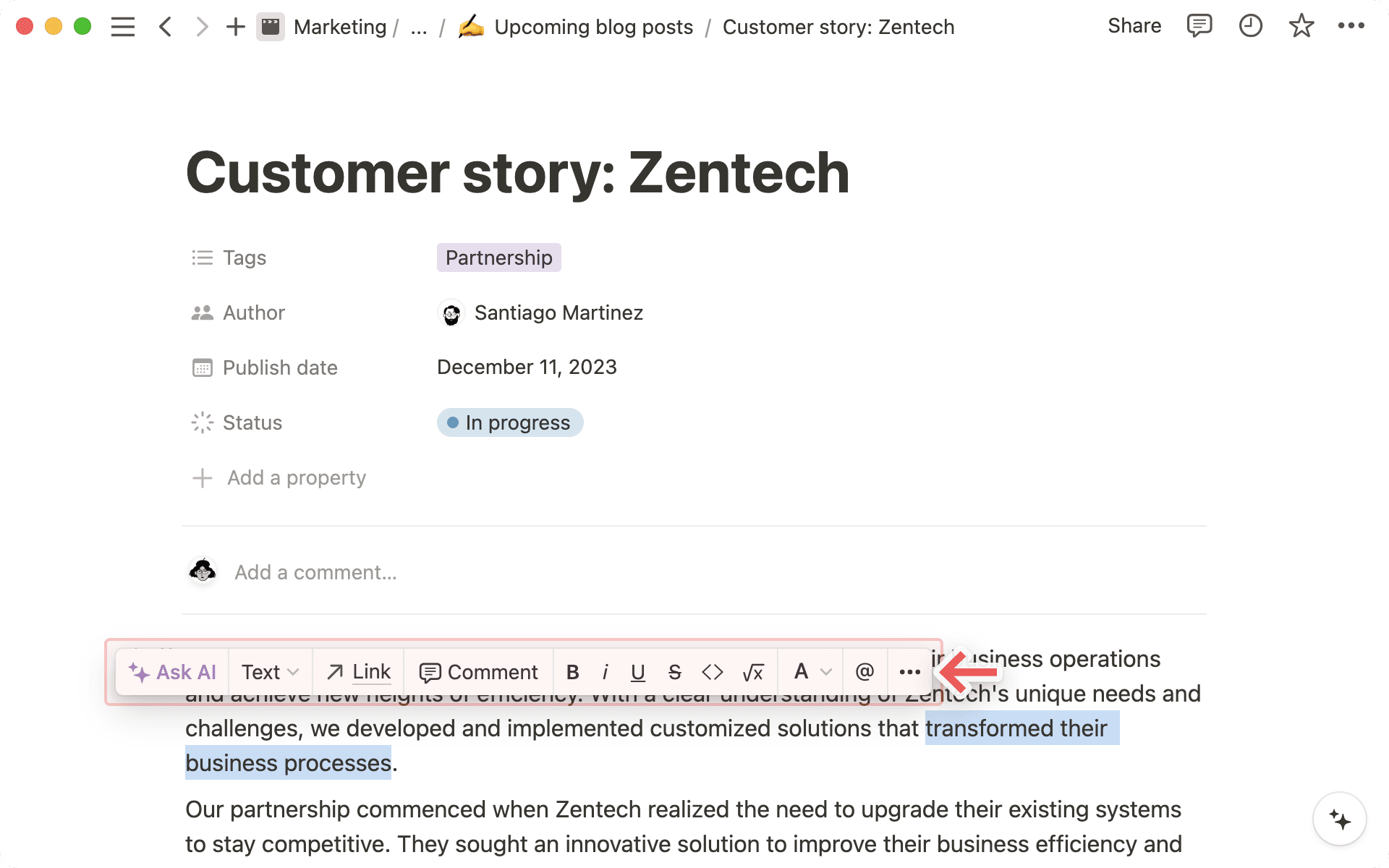
Choose from three different typography styles for every page you produce — selected to match most writing moods! Just click
•••at the upper right of your page and pickDefault,Serif, orMono.
To change text size, go to
•••and switch onSmall text.You can shrink the margins on any page and widen your content area by going to
•••at the top right of your Notion window and toggling onFull width.
Here are the basics for moving and structuring content around your page.
Select content
Click and drag from the left or right page margin to select an entire block of content, or multiple blocks at a time.
Click and drag from within a block to select, cut, copy, and paste paste partial text across paragraphs, bullet lists, callouts and more — without having to select each block in its entirety.
If you're in editing mode within a block, press
Escto select the entire block.

Partial text selection across blocks will be supported on all platforms except Firefox. We’re actively working with the Mozilla team to enable this feature in Firefox as soon as possible.
Drag-and-drop
Any content block in Notion (including lines of text) can be dragged and dropped around the page. This includes rows in tables and cards in boards and galleries!
Hover over any block and use the
⋮⋮icon that appears as a handle to drag it around.Blue guides will appear to show you where it will go. (A good way to nest bullets and to-do's.)
Release your mouse to drop the block, table row, or card wherever you want it to go.
Drag-and-drop also works in your sidebar to reorder pages, nest pages inside pages, and move them between sections.
Notion supports many Markdown shortcuts. Learn more about keyboard shortcuts here →
While typing:
Type
**on both sides of your text to bold.Type
*on both sides of your text to italicize.Type
`on both sides of your text to createinline code. (That's the symbol to the left of your 1 key.)Type
~on both sides of your text to strikethrough.
At the beginning of any line of text, try these shortcuts:
Type
*,-, or+followed byspaceto create a bulleted list.Type
[]to create a to-do checkbox. (There's nospacein between.)Type
1.,a., ori.followed byspaceto create a numbered list.Type
#followed byspaceto create an H1 heading.Type
##followed byspaceto create an H2 sub-heading.Type
###followed byspaceto create an H3 sub-heading.Type
>followed byspaceto create a toggle list.Type
"followed byspaceto create a quote block.
There are a couple of tools you can use while writing and editing that help with teamwork.
@-mention a person: Type
@followed by one of your teammate's names to draw their attention to something on your page. You can do this inline in text or in a discussion or comment. The person will be notified to look at that part of your page.
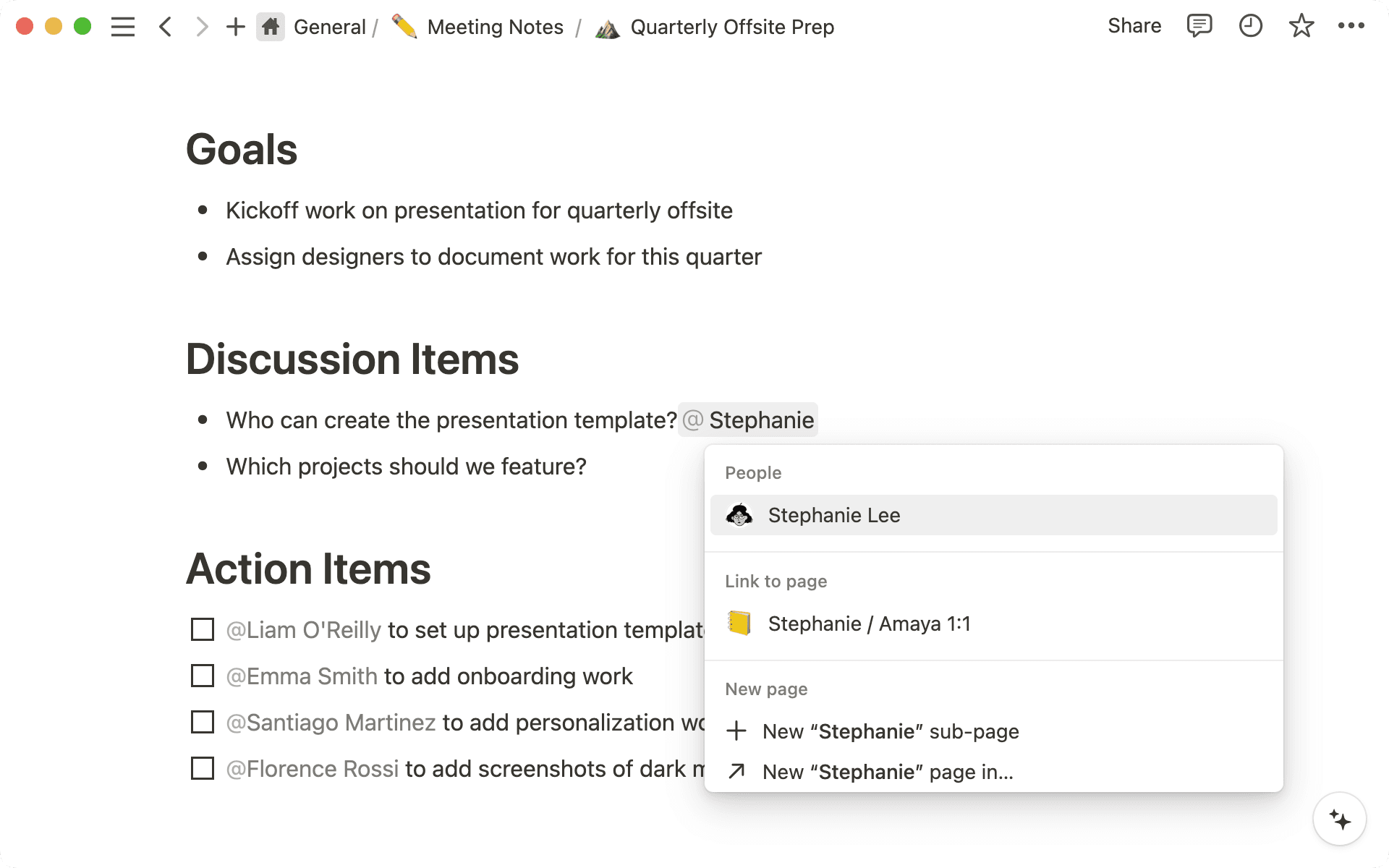
Add a comment: You can add a comment to specific text by highlighting it and hitting the
💬button or using the shortcutcmd/ctrl+shift+m.
The editing experience is pretty different on mobile than it is on desktop. There are no / commands. And no icons that appear on hover. Instead, all content is created from the editing toolbar located above your keyboard:
Double tap to select text, and drag your selection to include content across multiple blocks.
Tap the
+to see a full menu of other content block types you can add to your page.From this toolbar, you can also:
@-tag a person or page
Add a comment
Insert an image
Delete content
Indent or un-indent
Select text color and highlight
Delete and duplicate a block.
Copy a link to a block (under
•••).
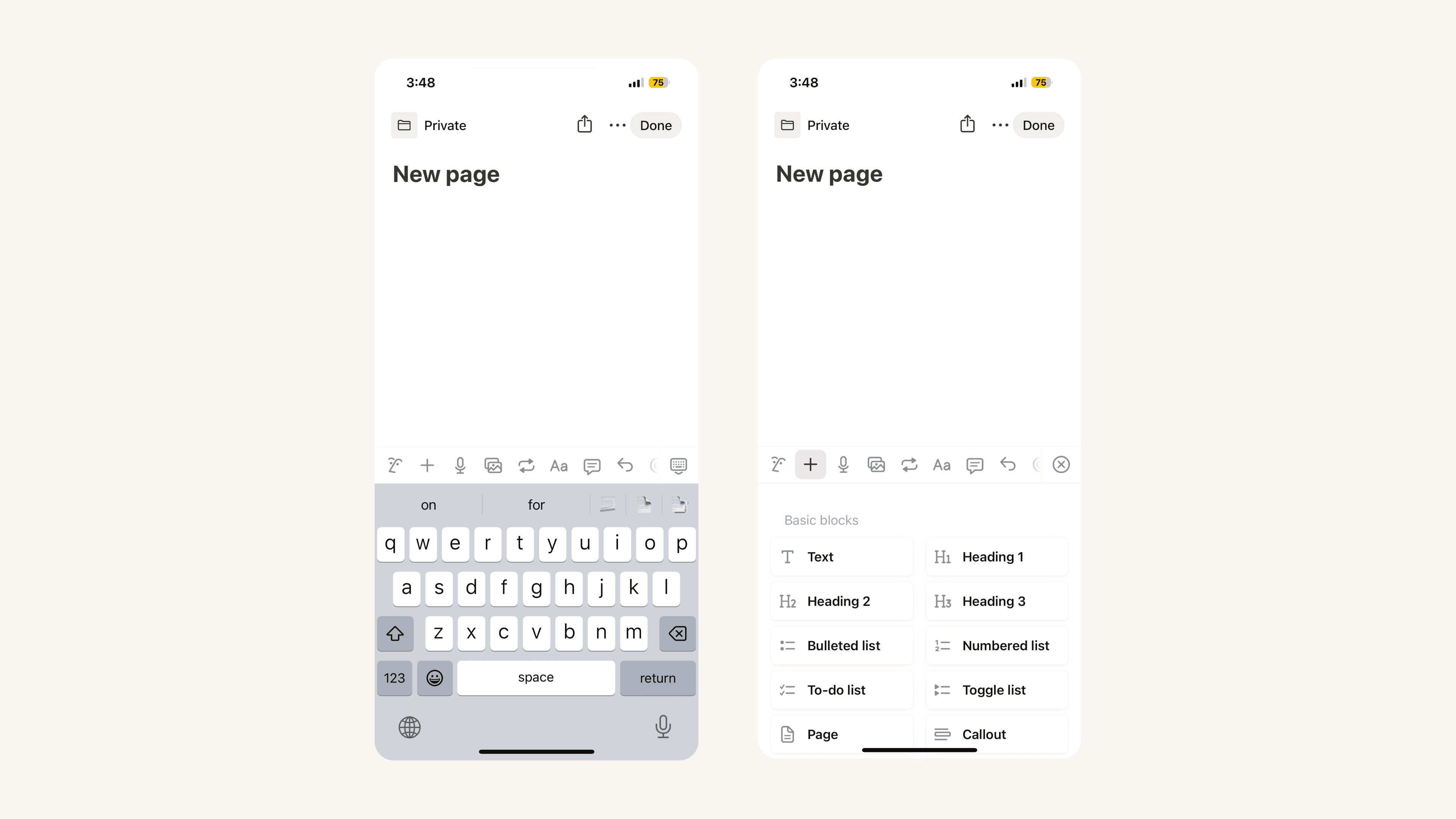
Other editing options are located in the ••• menu at the top right:
Style: Choose from three different typography choices to format your page.
Undo/Redo: Take back your last action on a page, or reinstate it.
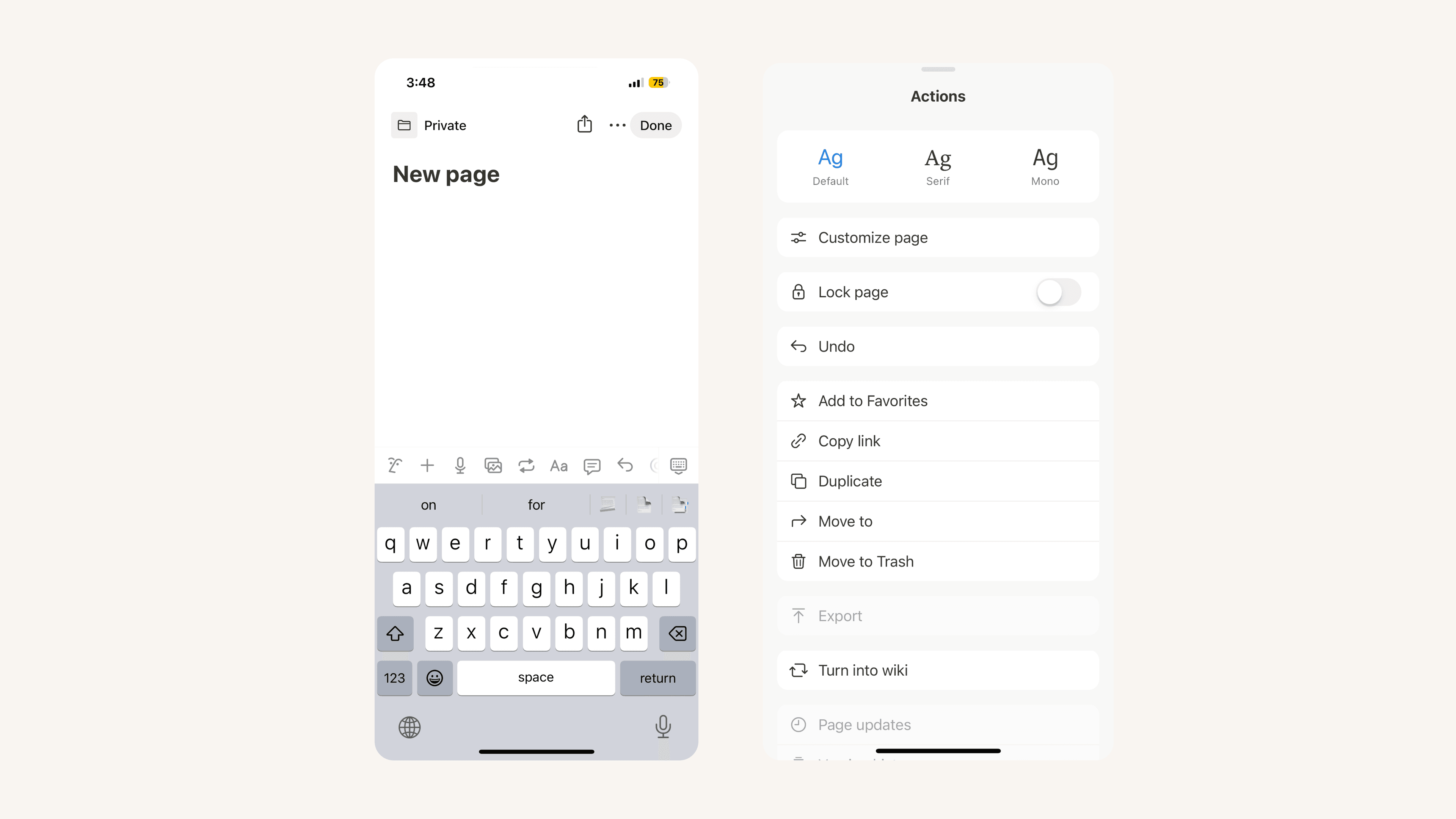
FAQs
Can I make Full width my default? Is there a way to set a default style for all pages?
Can I make Full width my default? Is there a way to set a default style for all pages?
Not yet, but a lot of users have asked for this! We're continuing to keep this in mind for future projects.
Can I justify text to be center aligned or right aligned?
Can I justify text to be center aligned or right aligned?
Notion doesn't have any traditional alignment options at the moment, unfortunately 😕But you can still make this happen. Drag and drop an empty line into the column next to your text to align it to the right or left.
Is there a way to disable the menu that appears every time I type /?
Is there a way to disable the menu that appears every time I type /?
There's no way to turn this off by default for now, but you can press esc as soon as it pops up in order to dismiss it.
How can I copy text from multiple blocks?
How can I copy text from multiple blocks?
On desktop, click and drag from the left or right page margin to select an entire block of content, or multiple blocks at a time. Click & drag from within a block to select, cut, copy & paste partial text across paragraphs, bullet lists, callouts & more — without having to select each block in its entirety.
On mobile, double tap to select text, and drag your selection to include content across multiple blocks.